A tener en cuenta que el funcionamiento de este emulador en una maquina no virtual (vmware, virtualbox) carece de soporte (no se ofrecerá ningún tipo de ayuda).
Introducción
Este tutorial explica como controlar una consola PS3 con periféricos PC (teclado, ratón, joystick) conectados a un PC bajo Linux, utilizando un dongle bluetooth.
Esto es posible gracias al trabajo preliminar de Jim Paris.
He aplicado numerosas modificaciones a su código fuente, desarrollado interfaces para facilitar el lanzamiento y la configuración, simplificado la instalación para distribuciones Linux basadas en distribuciones tales como Ubuntu.
Para ver al sixaxis emulator funcionando, ver la seccion dedicada a videos.[/color]
Pre-requisitos
- . Ubuntu 11.10 (o toda otra distribución Linux si no os sentís a gusto con Ubuntu).
. un mando sixaxis (mando PS3) ya utilizado con la PS3 utilizada.
. un dongle bluetooth con chip en el cual la bdaddr (bluetooth device address) pueda ser cambiada. Para saber si vuestro dongle funciona, probad simplemente ejecutando este tutorial.
A usar bajo vuestra responsabilidad. No me hago responsable de los daños causados a vuestro PC o consola PS3.
Los dongles CSR Bluecore4 que podemos encontrar por unos pocos euros en ebay, deberían poder utilizarse. Bluecore4 es el primer chip CSR que implementa el EDR (Enhanced Data Rate), las palabras clave para encontrarlos en ebay deberían ser CSR y EDR. Cuidado! : muchos de estos dongles pueden no funcionar al tratarse de falsificaciones. No me hago responsable de la compra de un dongle no compatible.
No utilizar el sixaxis emulator y el mando al mismo tiempo. Restablecer la bdaddr del dongle si ya no es utilizada por el sixaxis emulator.
Este tutorial se ha creado usando Ubuntu desde el live cd (sin modificaciones del disco duro).
Instalad Ubuntu en vuestro PC si lo creéis conveniente! Si ya tenéis un SO Windows instalado, podéis leer este tutorial para instalar Ubuntu en vuestro disco duro sin suprimir el SO Windows.
El emulador también puede ser ejecutado en una instalación Ubuntu en Live USB persistent (leer este thread).[/color]
1 Instalación
Añadir "universe" a los Repositorios:
- . Clic en Sistema>Administración>Gestor de paquetes Synaptic.
. Clic en Configuración>Repositorios.
. Verificar que “Software libre mantenido por la comunidad “universe” este seleccionado.
. Cerrar.
. Clic en Recargar, y cerrar.
2 Inicio rápido
Conectar el sixaxis (y el dongle bluetooth si es externo) al PC.
Ejecutar sixemugui (Aplicaciones>Juegos>sixemugui).
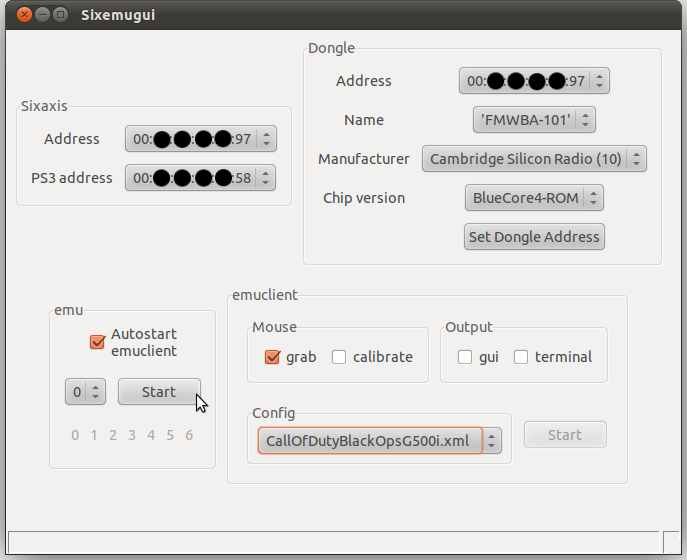
- Seleccionar el sixaxis
- Seleccionar el dongle bluetooth
- Clic en "Set Dongle Address" (no olvidar guardar la antigua dirección)
- Re seleccionar el sixaxis y el dongle bluetooth
- Desconectar el sixaxis y si no se apaga por si mismo, apretar el botón PS3 hasta que se apague.
- Seleccionar les parámetros emuclient
- Seleccionar el fichero de configuración a utilizar
- Ejecutar emu (emuclient se ejecuta automáticamente si la conexión se ha establecido)
- Jugar (apretar Escape para salir de emuclient)
- Parar emu.
3 Configurar los controles ratón, teclado y joystick
Se recomienda cambiar los controles y calibrar el ratón para cada juego en función de nuestras preferencias.
Los ficheros de configuracion deben ser guardados en el directorio ~/.emuclient/config directory (siendo ~ el directorio del usuario).
Ejecutar sixemuconf (acceso directo: Aplicaciones>Juegos>Sixemuconf).
Captures de pantalla de mi configuración para COD: Black Ops:
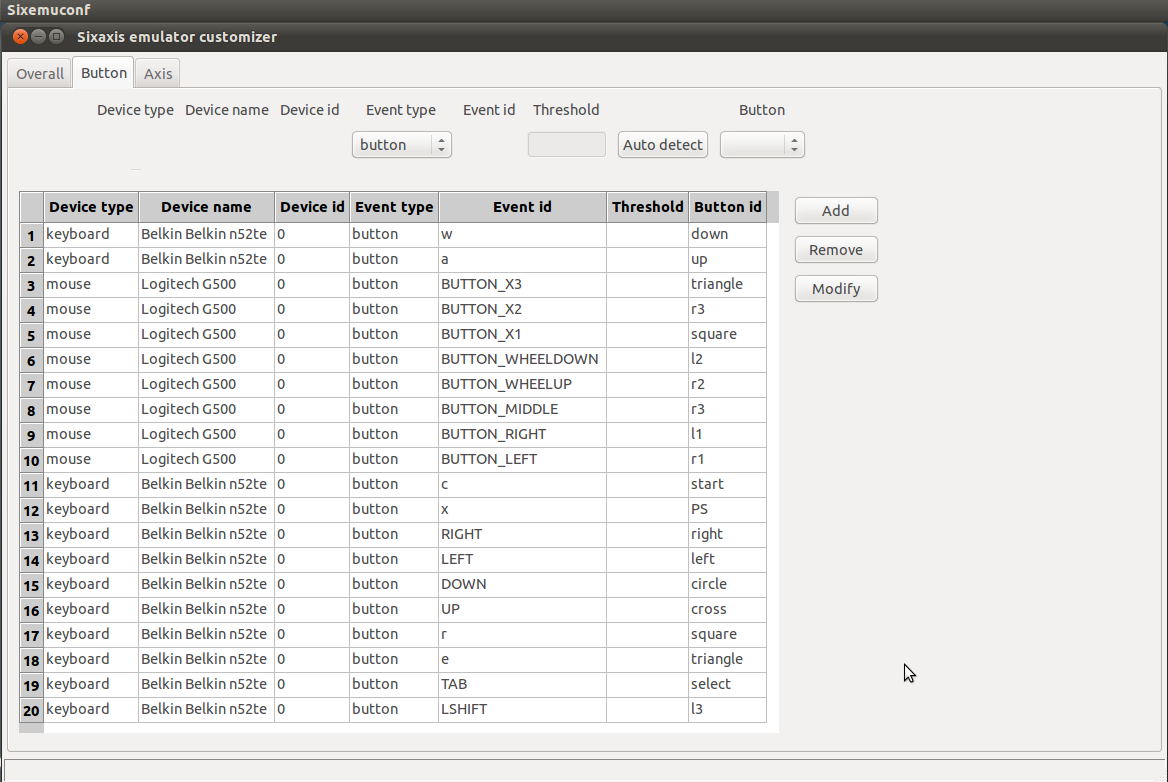
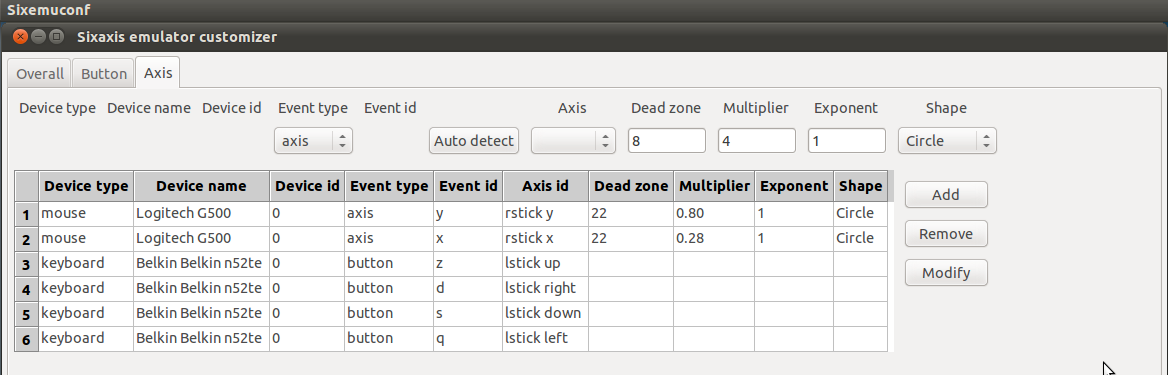
Es posible definir una configuración al apuntar: copiar-pegar la configuración #1 sobre la configuración #2, definir el botón derecho del ratón como “trigger” con “switch back” para la configuracion #2, y ajustar los “multiplier” y “exponents”.

Herramientas del menú "Edit" que permiten modificar una configuración:
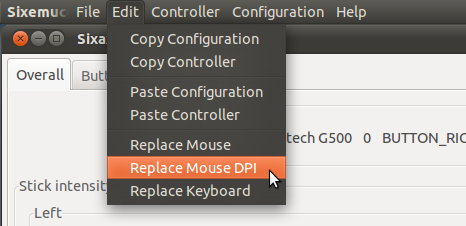
La herramienta "Replace Mouse" permite cambiar el nombre y la id del ratón.
La herramienta "Replace Keyboard" permite cambiar el nombre y la id del teclado.
La herramienta "Replace Mouse DPI" permite ajustar los “multiplier” en función de los antiguos/nuevos reglajes dpi del ratón (un valor alto es mejor).
Control de la intensidad del stick para “mappings” de pulsadores:
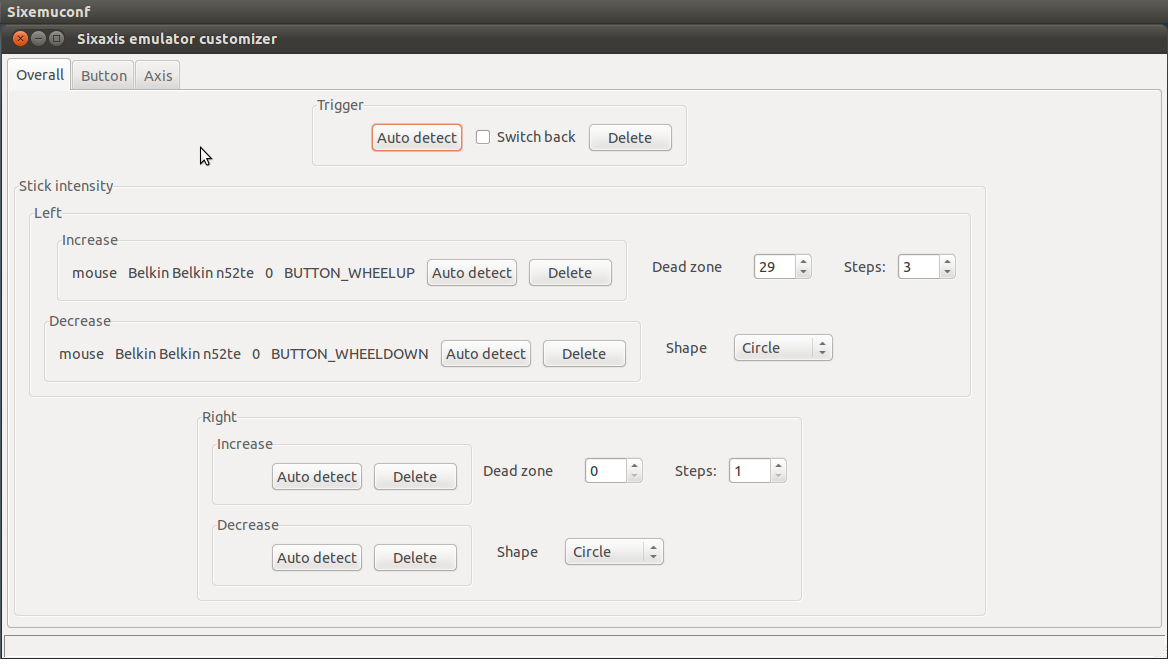
4 Calibrar el ratón
Antes de calibrar el ratón, debemos asegurarnos de que la sensibilidad del mando, la tenemos al máximo en las opciones de nuestro juego. Seguidamente poner la sensibilidad de nuestro ratón al máximo (max dpi).
Para ejecutar emuclient en modo de calibración del raton, debemos seleccionar Mouse>Calibrate en sixemu, y seguidamente ejecutar emuclient.
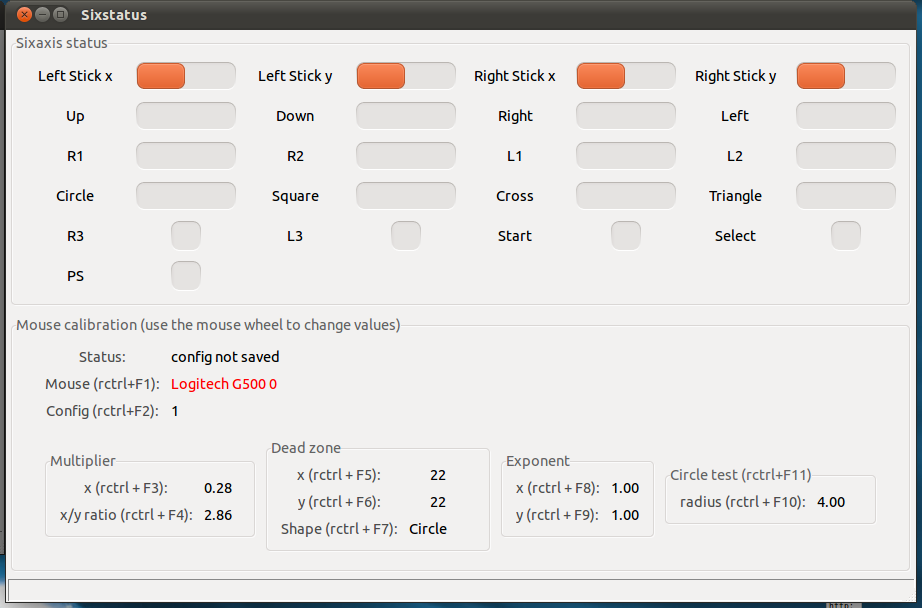
Los valores actuales de calibración aparecen en el apartado "Mouse calibration".
Este modo de calibración permite configurar los ejes del raton de manera independiente. Se leerán los valores de la configuración cargada. Para modificar los valores, utilizar la combinación de teclas Ctrl derecho + FX y usar la rueda del ratón.
La zona muerta (dead zone) debe fijarse en su posición estable mas alta.
Añadir valores diferentes a los ejes x & y no tiene sentido amenos que estemos configurando una “dead zone rectangular”.
La "dead zone shape" debe fijarse a valores que sean lo mas estable posible.[/color]
5 Macros teclado
Es posible ejecutar macros de teclado.
Pulsar una tecla puede generar una serie de eventos, con cierto tipo de retrasos.
Las opciones disponibles son las siguientes :
- key down (tecla pulsada)
- key up (soltar tecla)
- key press (pulsar tecla + retraso + soltar tecla)
- delay (retraso, unidad = ms)
Cada macro debe ser definida en un fichero.
Ejemplo: macro_example.txt[/color]
Code: Select all
#Define la accion que ejecutara la macro
MACRO F1
#Accion al pulsar tecla (key down + delay 50ms + key up)
KEY e
#Retraso 50ms
DELAY 50
#Pulsación tecla
KEYDOWN SPACE
#Retraso 50ms (retraso minimo entre KEYDOWN y KEYUP)
DELAY 50
#soltar tecla
KEYUP SPACEToda macro debe definirse en ficheros *.txt, ejemplo: tumacro.txt
Toda tecla del teclado puede generar una macro. La lista completa puede obtenerse desde el fichero conversion.c.[/color]
6 Solución de problemas / Feedbacks
Comparto mi proyecto de manera altruista, gracias por enviar vuestro feedback si lo testeáis.
Contadme que habéis experimentado, si funciona o no, adjuntando particularmente los siguientes detalles:
- - La distribución Linux
- La versión hardware de la PS3 (slim, fat 40Gb, fat 60Gb, ...)
- La versión software de la PS3
- El dongle bluetooth (modelo exacto + revisión si la hay + resultado de "hciconfig -a hci0" y "sudo hciconfig hci0 revision")
- El hardware del PC (al menos la CPU y cantidad de RAM)
Para contribuir en este proyecto, remitíos a este thread.
Enlace paypal para donativos :[/color]
mat.lau@laposte.net