Die erste Übersetzung war von cool&fast geschrieben.
Paddy hat diese Übersetzung geschrieben.
Danke!
Einleitung
Diese Anleitung beschreibt, wie man die PS3 über eine Tastatur oder Maus, welche an einen PC angeschlossen sind, steuert.
Die Weiterentwicklung basiert auf der Arbeit von Jim Paris, vielen Dank dafür!
Ich habe einige Änderungen am Quellcode gemacht, eine GUI für eine einfachere Konfiguration erstellt und die Installationsschritte für Debian-basierende Linux Distributionen wie Ubuntu vereinfacht.
Falls Du sehen möchtest, wie es funktioniert, schau Dir dieses Video von McKack an:
Vorraussetzungen
- Ubuntu 11.10 (oder jede andere auf Debian basierende Linux-Distribution)
- ein Sixaxis, der bereits mit der Ziel-PS3 verwendet wird
- ein Bluetooth Dongle mit einem Chip, bei dem man die bdaddr (bluetooth device address / Bluetooth Geräteadresse) ändern kann. Für einfach das Tutorial aus, um festzustellen, ob dein Bluetooth Dongle geeignet ist.
Durchführung auf eigene Gefahr! Ich bin NICHT verantwortlich für etwaige Schäden, die an Deiner PS3 oder am PC entstehen könnten
Billige (ein paar €) CSR Bluecore4 Dongles, bei denen gemeldet wurde, dass sie funktionieren, sind auf ebay erhältlich. Bluecore4 ist der erste CSR bluecore chip, welcher EDR (Enhanced Data Rate) unterstützt, also sind die Schlagwörter für die Suche CSR and EDR. Achtung: viele ebay CSR Dongles sind Fälschungen, die nicht geeignet sind! Bitte beachte, dass ich NICHT für nicht-funktionierende Dongles verantwortlich bin, die Du kaufst!
Versuche nicht, den Sixaxis Emulator und den Sixaxis Controller zur selben Zeit zu verwenden und setze die BDADDR zurück, wenn Du den Sixaxis Emulator nicht mehr verwendest.
Die Anleitung ist für UBUNTU geschrieben, gestartet von der CD, es wird nichts auf der Festplatte gespeichert.
Du kannst Dir Ubuntu auf deinem PC installieren! Falls Du ein Windoows Betriebssystem hast, dann kannst du in diesem Tutorial nachlesen, wie Du Ubuntu installieren kannst, ohne Windows zu löschen.
Eine weitere Möglichkeit ist, den Sixaxis Emulator von einem Ubuntu Live USB Persistent Flash Drive zu starten (lies dazu diesen Post).
1 Installation
Füge "universe" zur Paketverwaltung hinzu:
- Klicke auf System>Systemverwaltung>Synaptic Packetverwaltung.
- Klicke auf Einstellungen>Paketquellen.
- Wähle universe aus, schliesse das Fenster.
- Klicke auf Neu laden und schliesse den Packetmanager.
2 Schnellstart
Schliesse den Bluetooth Dongle und den Sixaxis an den PC an.
Starte sixemugui (Verknüpfung: Anwendungen>Spiele>Sixemugui).
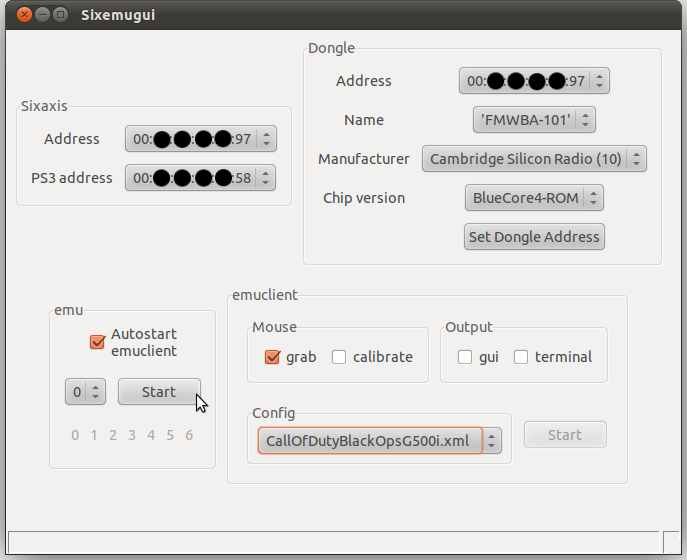
- 1. Wähle den Sixaxis aus
2. Wähle den Bluetooth Dongle aus
3. Setze die Dongleaddresse (vergiss nicht, die alte Adresse aufzuschreiben)
4. Wähle wieder den Sixaxis und den Bluetooth Dongle aus
5. Zieh den siaxis raus und falls er sich nicht von alleine abschalte, drücke den PS3-Knopf, bis er sich von alleine ausschaltet
6. Stell die Parameter für den emuclient ein
7. Wähle das Konfigurationsfile aus, welches verwendet werden soll
8. Starte emu (emuclient selbst startet, falls die Verbindung erfolgreich ist)
9. Spiele mit deiner PS3 (Drücke Escape um den Emulator zu beenden)
10. Stoppe den emu
3 Eigene Einstellungen für Maus, Tastatur und Joysticks
Es wird empfohlen, die Tastatur- und Mauseinstellungen für jedes Spiel einzustellen und abzuspeichern.
Konfigurationsdateien müssen im Verzeichnis ~/.emuclient/config gespeichert werden (~ ist das Home-Verzeichnis).
Starte sixemuconf (Verknüpfung: Anwendungen>Spiele>Sixemuconf).
Screenshots meiner Konfiguration für COD: Black Ops:
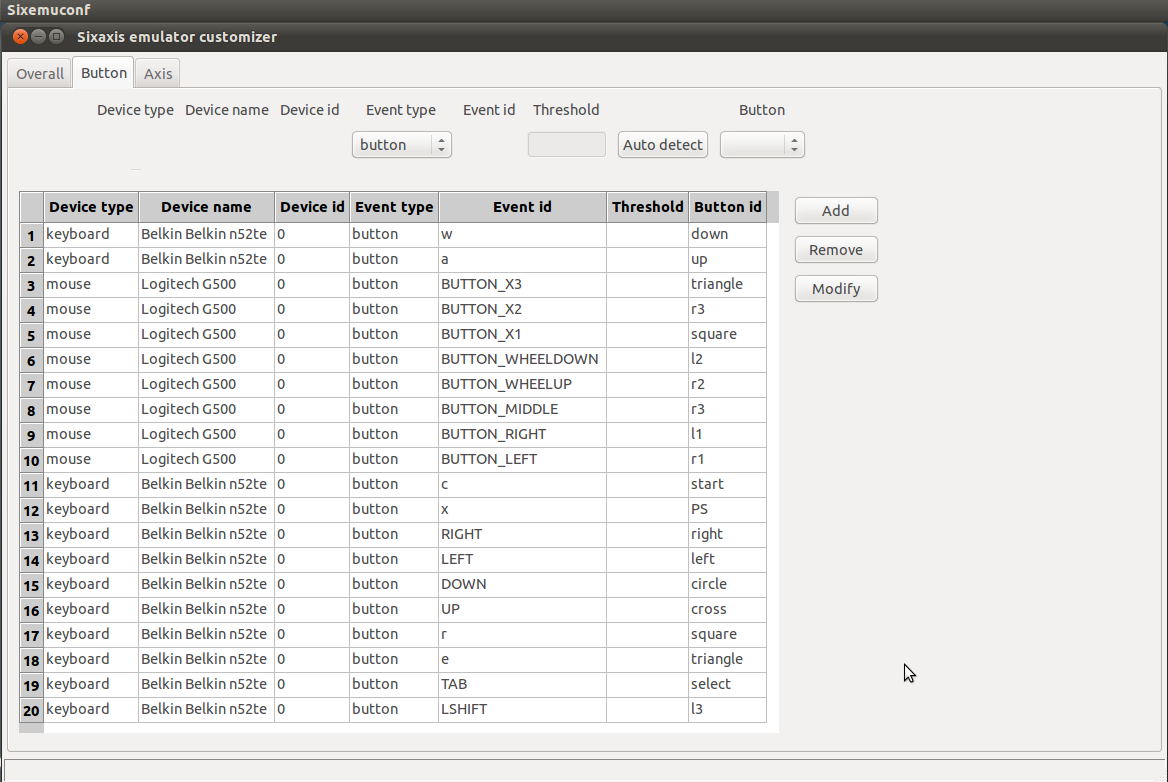
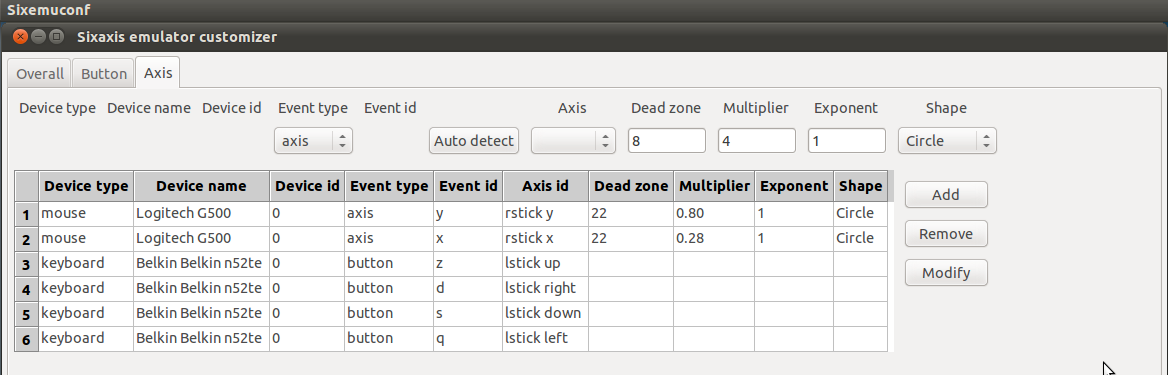
Es ist möglich, eine Konfiguration fürs Zielen mit der Maus zu definieren: kopiere die Konfiguration #1 zur Konfiguration #2, definiere die rechte Maustaste as Konfigurations #2 Trigger um zurückzuschalten und stelle die Mausmultiplikatoren und -exponenten ein.

Folgenden Auswahlpunkte aus dem Menu "Edit" ermöglichen eine Konvertierung der Konfiguration:
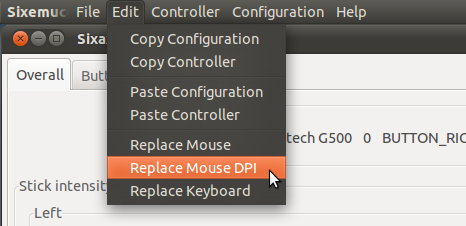
Im Menüpunkt "Replace Mouse" kann der Mausname und die ID geändert werden.
Im Menüpunkt "Replace Keyboard" kann der Tastaturname und die ID geändert werden.
Im Menüpunkt "Replace Mouse DPI" kann der Mausmultiplikator in Bezug auf die alten/neuen DPI-Werte (je höher, desto besser) eingestellt werden.
4 Maus Kalibration
Bevor die Maus kalibriert wird, stelle sicher, dass die in-game Sensitivität maximal eingestellt ist und dass die Maus DPI auf den größten Wert gesetzt wird.
Um den emuclient mit Mauskalibrationsmodus zu starten, wähle Mouse>Calibrate in der sixemugui Anwendung aus und starte dann den emuclient.

Die aktuellen Mauskalibrationswerte werden im "Mouse calibration"-Teil der GUI angezeigt.
Diese Kalibrationsmodus erlaubt eine Kalibration für jede Maus unabhängig voneinander. Es liest die Werte der geladenen Konfiguration. Um die Werte zu ändern, drücke rechte Strg (rctrl) + FX-Taste und verwende das Mausrad.
Der Dead-Zone-Wert muss auf den größtmöglichen, stabilen Wert gesetzt werden.
Verschiedene Dead-Zone-Werte für x und y machen nur Sinne für eine rechteckige Dead-Zonen-Bereich.
Der Dead-Zonen-Bereich sollte auf die stabilsten Werte gesetzt werden.
5 Tastaturmakros
Es ist möglich, die Tastaturmakros zu konfigurieren.
Ein Tastendruck generiert eine Reihe von Events mit zeitlichen Abhängigkeiten.
Die Kommandos sind die folgenden:
- Taste runterdrücken (key down)
- Taste loslassen (key up)
- Taste drücken (= Taste runterdrücken + warten + Taste loslassen) (press key)
- warten (delay) (Einheit = ms)
Jedes Macro muss in einer Datei gespeichert werden, die im Verzeichnis ~/.emuclient/macros liegt(ist das Home Verzeichnis/Persönlicher Ordner, der Ordner .emuclient ist versteckt).
Beispiel: macro_example.txt
Code: Select all
#Definiert die Aktion/Taste, die das Makro startet
MACRO F1
#führt einen Tastendruck aus (Taste runterdrücken + 50ms warten + Taste loslassen)
KEY e
#warte 50ms
DELAY 50
#drücke eine Taste runter
KEYDOWN SPACE
#warte 50ms (minimale Verzögerung zwischen Taste runterdrücken und wieder loslassen)
DELAY 50
#Taste loslassen
KEYUP SPACE
Alle Tasten der Tastatur können ein Makro auslösen.
Die vollständige Liste kann in folgender Datei nachgelesen werden: conversion.c.
6 Fehlerbehebung / Feedback
Ich stelle das Projekt kostenlos zur Verfügung, gib mir also ein Feedback.
Schreib mir, ob es funktioniert oder nicht, insbesondere folgende Details:
- die Linux Distribution
- die PS3 Hardware Version (Slim, Fat 40Gb, Fat 60Gb, ...))
- die PS3 Firmware Version
- den Bluetooth Dongle (exaktes Model + Revision, falls es eine gibt + die Ausgabe der Kommandos "hciconfig -a hci0" und "sudo hciconfig hci0 revision" in einem Terminal)
- die Hardware deines PCs (zumindest CPU und die Menge an RAM)
Dann schaue in der FAQ (English) und in der Bug liste nach, ob das Problem bereits bekannt ist, und falls nicht, melde sie.
Paypal Spendenlink: mat.lau@laposte.net