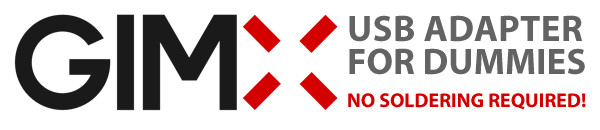
Welcome to the straight-to-the-point tutorial on how to build the GIMX PC to PS3 USB adapter, solderless!
Everything you need to know to build and get started with the adapter is covered here if you read it carefully!
I suggest you read it through at least once, just to have a heads up on what you're going to do.
1. Get the required parts:
- USB 2.0 to UART TTL 6PIN Module Serial Converter CP2102
It should come with a set of cables and look like this. - Teensy w/ pins
You need the one with pins to be able to connect everything without soldering.
And if you don't already have it, you need to get some USB cables, like these:
- Mini USB A Male to USB B 5 Pin Male Retractable Cable
- USB Male to Female Extension Retractable Cable [b]Optional:[/b]
- A project box to contain all the parts. I'll be using a match box for this tutorial. Another popular DIY project box is an empty Altoids tin for example.
- Electrical tape
For insulating or securing parts and cables in place. Regular adhesive tape should work as well. - Rubber band
For bundling everything up - easy to undo and redo if you don't get it right the first time.
And hopefully you have some basic tools like a [b]hobby/utility knife[/b] or scissors laying around.

2. Download the required software, firmware and drivers for Windows:
- GIMX software
- GIMX firmware
- Teensy firmware loader
- Serial converter drivers [b]For easy access later on, just save/extract all the files to your desktop.[/b]

Ubuntu files, only required if you're not using Windows:
- GIMX software, 32bit / GIMX software, 64bit
See this video for some important installation instructions! - GIMX firmware
- Teensy firmware loader
(You will have to follow the instructions on that page if you want to use the Teensy Loader with Ubuntu)
To begin with, I recommend you insulate the serial converter using the electrical tape if it's going to be in a tight enclosure, to avoid any shorts between it and the Teensy.

Now connect the cables as shown in the picture below.
(Notice how the Teensy is placed! Pins should point left with the USB connector pointing away from you.)

The next two steps are only required if you're putting the parts in a very tight enclosure and need the parts to take up as little space as possible.
(Click "show" on the spoiler below if you want to see the steps)
Spoiler: show
Do some tests and make sure everything aligns up before securing everything in place. In the picture below I've bundled everything up using the rubber band and secured it to the box with some electrical tape (double sided tape or hot glue works wonders too if you have it)

Voilà! You're done building the adapter.
4. Load the firmware onto the adapter
Connect the adapter to your computer using the USB Mini-B cable and a LED on the Teensy should turn on or start blinking.

Now start up Teensy Loader (teensy.exe on your desktop) and follow these steps:
- Press the button on the Teensy and the LED should turn off.
- In Teensy Loader, open atmega32u4.hex from the firmwares folder on your desktop.
- Click the Program button and you should get the message "Download Complete"
- Now click the Reboot button and your GIMX USB adapter is ready for use!
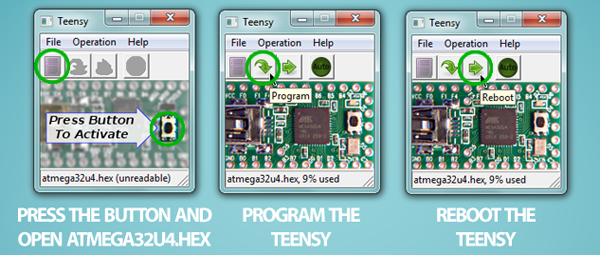
NOTE! You can now unplug the USB Mini-B cable from your computer.
The USB Mini-B cable will only be connected to your computer when upgrading the firmware from now on.
When in use, the USB Mini-B cable is connected to your console.
5. Install the GIMX software
This step is pretty straight forward.
Simply run setup-0.30.exe from your desktop and follow the installation steps, preferably with the default installation location.
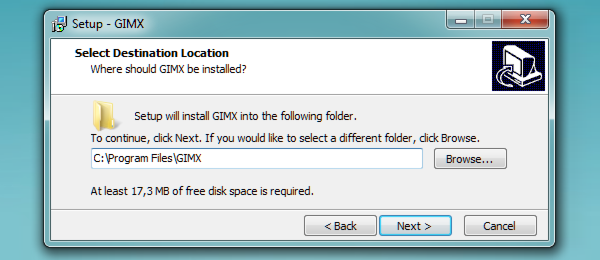
When the installation is done you should have three GIMX icons on your desktop.
Configuration basics
GIMX comes pre-loaded with a few configurations, but let's take a quick look on how you can make your own configurations using the GIMX FPS Config Tool (As you can tell by the name, this is mainly meant for setting up a basic FPS configuration.)
You can also check out the Configuration Requests and Index thread for other configurations available for download, or post requests that we or the community might be able to fulfill.
NOTE!
For Windows 32bit, downloaded configurations go in the C:\Program Files\GIMX\config folder.
For Windows 64bit, downloaded configurations go in the C:\Program Files (x86)\GIMX\config folder.
6. Good to go!
That's it. You're ready to start using the GIMX USB adapter!
1. Connect the regular USB side to your PC and install the serial converter drivers (CP210x_VCP_Win_XP_S2K3_Vista_7.exe on your desktop)
This is of course only required the very first time you use the adapter!

2. Connect the USB Mini-B side to your console, run gimx-serial and make sure the adapter is recognized on a COM port.
(If the Device box is blank, refer to the Support section and report the problem if a solution isn't found)
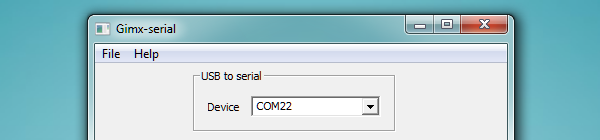
3. Select the config you made/downloaded from the drop down menu, click the Start button and a couple of windows should pop up to start capturing your mouse and keyboard input!

Now if you're in the menus of your console and press the WASD or arrow keys on your keyboard, you should be able to navigate through the menus, meaning you've succeeded! If not, or if something went wrong elsewhere, go back and make sure you followed every step to the letter and try again, then let us know if nothing you try works.
Enjoy!
NB! Xbox 360 support
Please note, as Xbox 360 support is in early experimental stages, this tutorial does not cover the usage of GIMX firmware version 0.30
The adapter in itself is however exactly the same, so if you would like to try out Xbox 360 support read this thread (currently only for Ubuntu)




